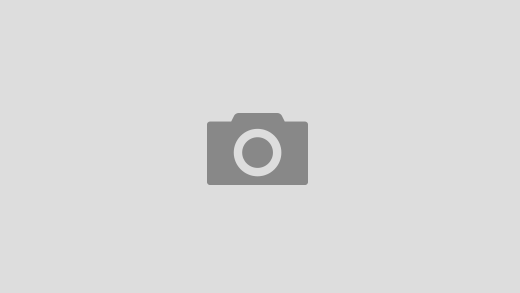Best computer for handbrake – So, you’re ready to dive into the world of video encoding? Perhaps you’re a budding filmmaker, a dedicated YouTuber, or maybe you just need to efficiently compress large video files. Regardless of your reason, choosing the right computer for this task is crucial. Getting bogged down by slow processing times can be incredibly frustrating. This comprehensive guide will help you navigate the hardware jungle and find the perfect system to smoothly handle your video encoding needs, ensuring a seamless workflow without the endless wait.
Page Contents
Understanding the Demands of Video Encoding
Before we jump into specific hardware recommendations, let’s understand what makes a computer ideal for video encoding tasks. The process is computationally intensive, demanding significant processing power and memory. Think of it like this: you’re taking a large, complex video file and squeezing it into a smaller, more manageable size without sacrificing too much quality. This requires significant number crunching.
Here’s a breakdown of the key components that directly impact encoding speed and efficiency:
Processor (CPU): The Brains of the Operation
The CPU is the heart of your system, responsible for executing the instructions that compress your video. For encoding, you want a powerful multi-core processor. More cores generally mean faster encoding times, especially with modern encoding software that utilizes parallel processing. Consider CPUs with high clock speeds and a large cache size for optimal performance. Should you opt for an AMD Ryzen or an Intel Core processor? Both offer excellent options; the best choice often depends on specific model and price point. Do your research to find the sweet spot for your budget.
Graphics Processing Unit (GPU): The Encoding Accelerator
While the CPU handles the bulk of the work, a powerful GPU can significantly accelerate the encoding process, especially with hardware encoding acceleration. Modern GPUs, particularly those from NVIDIA and AMD, are specifically designed to handle the parallel processing demands of video encoding, leading to dramatic speed improvements. This is where you’ll see the most significant gains in terms of processing time. Don’t underestimate the power of a good GPU! What type of GPU is best? That depends heavily on your budget and the resolution of your videos.
Random Access Memory (RAM): The Short-Term Memory
RAM acts as the computer’s short-term memory. During video encoding, large video files are loaded into RAM for processing. Insufficient RAM can lead to slowdowns, stuttering, and even crashes. For smooth encoding, aim for at least 16GB of RAM, but 32GB or more is highly recommended for high-resolution videos and complex projects. Will 8GB be enough? Probably not, unless you’re working with very small files. More RAM translates directly to a smoother experience.
Storage: Fast Access is Key
The speed of your storage drive directly impacts how quickly your computer can access and process video files. A fast solid-state drive (SSD) is essential. SSDs offer significantly faster read and write speeds compared to traditional hard disk drives (HDDs). The difference in encoding times can be substantial. Consider using an NVMe SSD for the ultimate speed boost, especially if you work with large, high-resolution video files. Think about it – would you rather wait minutes or seconds for your encoding to finish?
Building Your Ideal Video Encoding Workstation: A Step-by-Step Guide
Now that we’ve covered the essential components, let’s look at building a system tailored for efficient video encoding. Remember, the optimal configuration will depend on your budget and the complexity of your projects. Here’s a suggested approach:
Step 1: Define Your Budget
Determine how much you’re willing to invest in your new workstation. This will significantly influence your component choices. Are you aiming for a budget-friendly system or a high-end powerhouse? This initial decision will shape the rest of your choices.
Step 2: Choose Your CPU, Best computer for handbrake
Select a powerful multi-core processor. For budget-conscious users, a mid-range CPU with at least 6 cores will be sufficient. For professional users or those working with 4K or 8K videos, a high-end CPU with 8 cores or more is recommended. Research benchmarks and reviews to compare different models.
Step 3: Select Your GPU
Choose a GPU with dedicated video encoding capabilities. NVIDIA’s GeForce RTX and AMD’s Radeon RX series cards often excel in this area. Again, consider your budget and the resolution of your videos when making your selection. Higher-end cards will offer significant performance advantages for higher-resolution videos.
Step 4: Determine Your RAM Requirements
At a minimum, aim for 16GB of RAM. However, 32GB or even 64GB is highly recommended for professional users or those working with large, high-resolution videos. More RAM means smoother encoding and fewer interruptions.
Choosing the best computer for Handbrake often involves considering processing power and stability. If you’re experiencing unexpected issues, like a constantly resetting clock, you might want to check your system’s power settings; for example, if you have a Beelink computer, troubleshooting steps are available here: Beelink computer clock reset power off. Resolving such power-related problems can significantly improve your Handbrake encoding performance and overall system reliability.
Step 5: Choose Your Storage
Invest in a fast NVMe SSD for your primary storage drive. This will significantly speed up file access and overall encoding performance. Consider adding a secondary HDD for mass storage if needed, but prioritize the speed of your primary drive.
Step 6: Select Your Motherboard, Case, and Power Supply
Choose a motherboard that’s compatible with your chosen CPU and other components. Select a case that provides adequate cooling and space for your components. Finally, choose a power supply with sufficient wattage to power all your components without strain. Don’t skimp on these crucial components – a stable system is essential.
Software Considerations: Optimizing Your Workflow
Choosing the right hardware is only half the battle. The software you use also plays a crucial role in your encoding efficiency. HandBrake is a popular and powerful free, open-source video transcoder, known for its versatility and ease of use. However, exploring other options like Adobe Premiere Pro or DaVinci Resolve could be beneficial depending on your needs and budget. These professional-grade applications often offer advanced features and optimizations for encoding, but come with a price tag.
Beyond the Basics: Further Optimizations: Best Computer For Handbrake
To truly maximize your encoding speed, consider these additional factors:
- Cooling: Ensure your system has adequate cooling to prevent thermal throttling, which can significantly reduce performance.
- Operating System: A clean and optimized operating system will contribute to better performance.
- Background Processes: Close unnecessary applications while encoding to free up system resources.
- Encoding Presets: Experiment with different HandBrake presets to find the optimal balance between encoding speed and quality.
Conclusion: Your Journey to Effortless Video Encoding
Building the perfect video encoding workstation is an investment that pays off in the long run. By carefully considering the factors Artikeld in this guide, you can create a system that delivers smooth, efficient video encoding, freeing you to focus on your creative projects instead of wrestling with slow processing times. Remember, the right balance of CPU, GPU, RAM, and storage will make all the difference. Happy encoding!
Further Reading:
- HandBrake Official Website
- Search Google for “best CPU for video editing” or “best GPU for HandBrake”